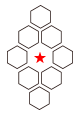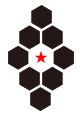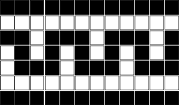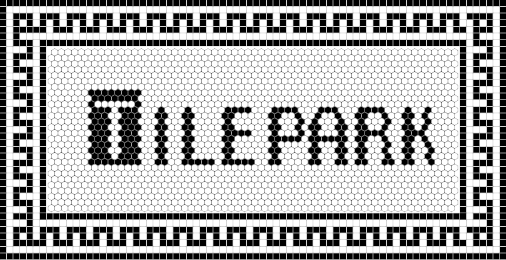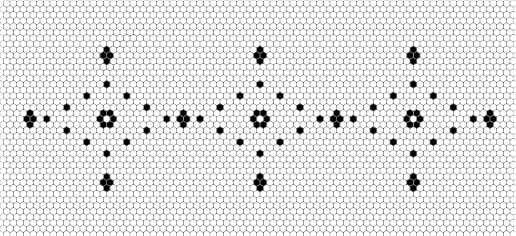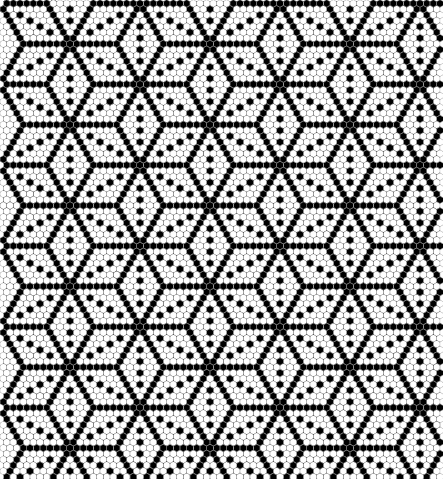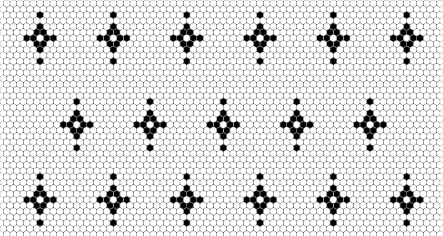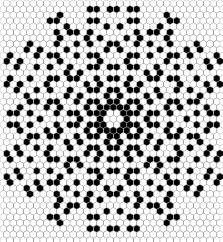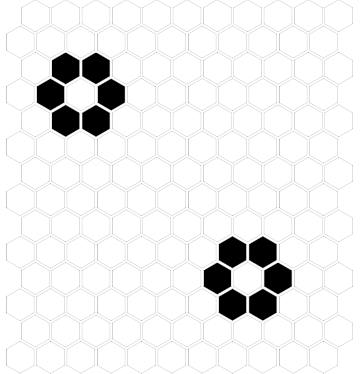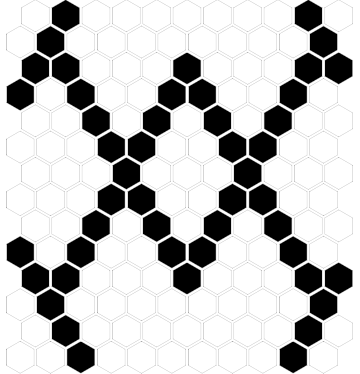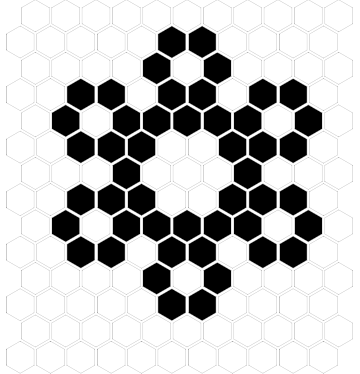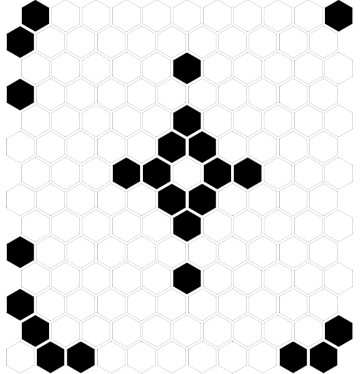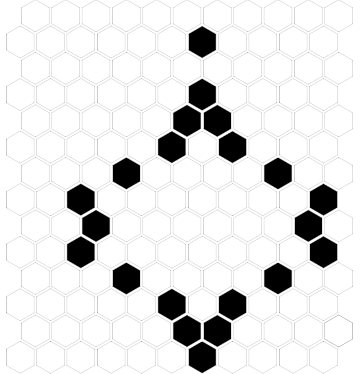デザインパネル
シート番号:
- タテ
- ヨコ
画像処理中です・・・お待ちください。
シートパターン デザイン作成パネル
304
mm
mm
275mm
ご購入
見積金額
0
円
デザイン貼りシート
NY-ROF201(白単色)
NY-ROF202(黒単色)
25角ボーダーシート
見積金額
0
円/シート
ご購入数量を入力して「購入ボタン」をクリックしてください。
購入数量
シート
合計金額(税込)
円
完成イメージデザイン作成操作方法
青色表示の用語にマウスオーバするとその位置が赤枠で明示されます- このページを開いた初期画面ではセンターカラムに「サイズの初期設定」ブロックが表示されます。
新規にイメージを作成される場合はここで作成される条件を設定してください。
すでに作成されていて保存画像を編集する場合は「保存画像の読込」ボタンをクリックしてください。
はじめての方でサンプルを見てみたい場合は「サンプル画像の読込」ボタンをクリックしてください。 -
施工寸法入力欄に作成する施工寸法サイズをcm単位で入力して下さい。
後ほど説明しますが、ここで入力された寸法は実際の完成寸法とは異なりますのでご注意ください。 - 次項の25角を使用しないで作成する場合は「この寸法で作成する」ボタンをクリックしてください。 このブロックが閉じて、パターン作成の画面になります。
-
パターンシミュレーションには、25角で作成した周辺部用ボーダーサイズのシートがあります。
デザインは1種類で変更できませんが、ニューヨークスタイルの代表的なデザインをご用意しました。
このボーダーシートを4周に使用する場合は「25角ボーダ4面一括指定」ボタンをクリックしてください。 右側の設定用画像の4周が濃グレーに変わります。再度クリックすると元に戻ります。
個別に指定したい場合は、設定用画像の希望位置にマウスを合わせ、クリックして下さい。選択した位置が濃グレーに変わります。
解除する場合はその場所をクリックして下さい。 - 25角ボーダーシートは選択状況によってはサポートされていないものがありますのでご注意下さい。(例:下側面のみの選択)その場合、作成できない旨の注意メッセージが表示されます。
-
以上の設定が完了しましたら、「以上の条件作成する」ボタンをクリックしてください。
このブロックが閉じて、パターン作成の画面になります。 -
パターン作成の画面では、センターカラム上部には、パターン作成に使用するタイル、パターンのブロックが、下部には、作成している画像全体を表示するトータルナビゲーションが表示されます。
また、左カラムが有効表示となり、上部には「デザインパネル」ブロック、下部には「設定状態の詳細」「使用タイル明細」ブロックが配置されています。
パターンデザインの作成作業はこの「デザインパネル」ブロック上で作業していただきます。 -
「完成実寸法」の表示内容について
この欄に表示されている寸法は実際に作成される寸法です。
サイズの初期設定で入力した寸法と異なる寸法が表示される場合があります。この理由はタイル自体の寸法により発生します。タイルサイズは縦が約26mm、横23mmですので、入力された寸法で割り切れない場合、完成実寸法は入力値より小さくなります。その差分は現場で目地調整して施工して頂きますようお願いします。 - 初期状態では、タイルカラーはホワイトに、又目地カラーはタイルが判り易いようにうすグレーで設定されています。
-
トータルナビゲーションのサイズは画像全体を見られる様にタテ、ヨコ拡大できます。
[タテ:拡大縮小]クリックでタテ方向が上部に拡大されます。この時タイルの表示は「タイルのみ表示」に縮小されます。
パターンのチャートが必要ならば「標準パターンのみ表示」をクリックしてください。又「使用タイル・標準パターン表示」をクリックすると元のサイズに戻ります。 - [ヨコ:拡大縮小]クリックで、ヨコ方向がこの「操作方法ガイド」にかぶさって拡大されます。この状態で再度クリックすると縮小されます。
- デザインパネルは1シート表示、4シート表示、9シート表示の3表示モードがあります。上部のシートセレクトボタンで選択してください。
- シートの移動はデザインパネルの上下左右にある4つのボタンをクリックするか、トータルナビゲーションの希望の位置をクリックして選択移動します。
-
以後パターンの作成方法を白タイルをベースとして黒でデザインするモードでご説明します。
(1)ドラッグ&ドロップによるタイルの配置
タイル、パターンのブロックの黒タイルをクリックして、デザインパネル上の配置したい位置にドラッグしてください。 この時タイル、パターンブロック上の黒タイルが赤の線で囲まれ選択状態になります。
選択状態はドラッグしなくても、クリックすれば選択されます。
(2)クリックによるタイルの配置
黒タイルが選択状態になっているのを確認して、デザインパネル上の配置したい位置のタイル上を[シフト]キーを押しながらでクリックします。黒タイルに置き換わります。
<注意>デザインパネルのタイルにマウスを合わせるとき、マウスポインターをできるだけタイルの中心部に合わせてください。ヘキサゴン形状ですので、タイル周辺部は隣接するタイルと位置座標が重なりますので、位置が特定できないと操作が実行されないときがあります。
(3)マウスオーバーによるタイルの配置
黒タイルが選択状態になっているのを確認して、デザインパネル上の配置したい位置のタイル上を[シフト]キーを押しながらでマウスオーバーします。連続的にタイルを配置したい時便利です。
-
デザインパネル上のタイルの移動
タイルをドラッグ&ドロップすることで可能です。 -
標準パターンの使用方法
標準的なパターンを6種類用意しています。 タイル、パターンのブロックが「タイルのみ表示」が選択されていたら、「使用タイル・標準パターン表示」ボタン、又は「標準パターンのみ表示」ボタンをクリックして、標準パターンを表示します。
(1)パターンのドラッグ&ドロップ
パターンの赤色星印にマウスポインターを合わせて、デザインパネルにドラッグします。
配置したい位置のタイル上にマウスポインターを合わせてドロップします。
この時、パターンブロック上のパターンが赤の線で囲まれ選択状態になります
選択状態はドラッグしなくても、クリックすれば選択されます。
(2)クリックによるパターンの配置 目的のパターンが選択状態であることを確認して、デザインパネル上の配置したい位置のタイル上を[シフト]キーを押しながらでクリックします。パターンが配置されます。
- タイル、パターンのブロックにある「白と黒を入れ替え」ボタンをクリックすると、タイルがすべて入れ替わります。
-
作成されているパターンをコピーして、別の場所に貼り付けることができます。
(1)Windows環境
デザインパネル上のコピーしたい範囲を[コントロール]キーを押しながら、マウスで左上から囲む様にドラッグします。ドラッグ操作中に選択範囲が点線で表示されます。
選択できましたら、マウスアップして、ドラッグを完了します。[コントロール]キーはドラッグ完了まで押したままですので注意してください。完了前にキーを離すと失敗します
ドラッグ完了すると選択範囲のタイルがグレーで表示され、範囲選択中であることが確認できます。
選択できましたら、貼り付ける場所に移動して、[オルト]キーを押しながらクリックします。
範囲選択中であれば、この操作は何回でも可能です。
選択範囲のクリアは、任意の位置で[コントロール]キーを押しながらマウスクリックするとクリアできます。
このことは、新しい範囲を選択する操作をすると、前の範囲はリセットされることを意味します。
(2)MacOS環境
MacOSでは、(1)の操作の中で
[コントロール]キーをアルファベット[C]キーに、
[オルト]キーをアルファベット[V]キー
に置き換えて操作してください。 -
この項ではデザインパネル操作のボタンについて説明します
(1)「シート枠表示切替」ボタンはデザインパネルを複数シートモードで表示した時、シートの境目が判るようにシート枠が表示されます。
このボタンはトグル式で、表示、非表示が交互に作動します。デフォルトは表示に設定されています。
(2)「25角ボーダ表示切替」ボタンは25角ボーダーシートを使用した時、デザインパネル上での表示、非表示の切り替えをします。 このボタンはトグル式で、表示、非表示が交互に作動します。デフォルトは非表示に設定されています。
(3)「タテグリッド表示切替」
「ヨコグリッド表示切替」ボタンは、タイルの位置を確認するためのグリッド線の表示、非表示切替をします。
このボタンはトグル式で、表示、非表示が交互に作動します。デフォルトは表示に設定されています。
グリッドの間隔は、タイル2個置きと3個置きの2種類ありグリッド幅欄のラジオボタンで切替できます。
デフォルトは2個置きに設定されています。 -
「作成画像のクリア」で作成したパターンデザイン画像をクリアします。
サイズの設定状態はクリアされません
「前へ戻る」で作成したパターンデザイン画像を前の状態に戻します。
「次へ進む」で「前へ戻る」ボタンで戻った以前の状態に進みます。 - 「作成画像(PNG)の出力」ボタンで作成した画像をPNGファイルに変換して出力します。
-
「作成画像保存/読込」ボタンで作成した画像を保存し、また保存した画像を読込みます。
保存される場所はご使用中のPCのストレージです。他のPCでは読み込めませんのでご注意ください。 -
「設定サイズリセット/新規作成」ボタン
このボタンをクリックで[サイズの初期設定]ブロックが開き新しいパターンデザインを作成します。
もし現在パターンデザイン作成中で、このボタンをクリックすると、すべてのデータがクリアされて初期化されますのでご注意ください。
-
「サンプル画像の読込」ボタン
で、システムに用意されているサンプルを読み込むことができます
初めての方はこちらからサンプルを読み込んで体験されることをお勧めします -
「設定状態の詳細」タブ
で開くブロックには初期設定で設定した状態が表示されています。
デフォルトではこのブロックが表示中です。
「使用タイル明細」タブ で開くブロックには、作成中のパターンデザインで使用されている、タイルとシートの明細が表示されています。
完成イメージ購入方法
青色表示の用語にマウスオーバするとその位置が赤枠で明示されます
-
「見積り金額欄」及び「シートの明細欄」
は、現在の状態がリアルタイムで表示されます。
正確な金額を把握するためには、ログインして作業されることをお勧めします。 -
「作成パターンを購入する」ボタンをクリックして下さい。ショッピングカートのページに移動します。
ショッピングカートに移動すると、作成画像が消去されますので、移動する前に 「作成画像の保存/読込」ボタンをクリックして保存されることをお勧めします。
シートパターン画像作成操作方法
青色表示の用語にマウスオーバするとその位置が赤枠で明示されます-
シートパターン作成の画面では、センターカラム上部には、パターン作成に使用するタイル、パターンのブロックが、下部には、作成しているシートパターンを、4シートから25シートまで表示するプレビューエリアが表示されます。
左カラム上部には「デザイン作成パネル」ブロック、下部には「使用タイル明細」ブロック、及び「目地カラー」ブロックが配置されています。
シートパターンデザインの作成作業はこの「デザイン作成パネル」ブロック<上で作業していただきます。 -
パターン作成方法には以下の3方法があります。
白タイルをベースとして黒でデザインするモードでご説明します。
(1)ドラッグ&ドロップによるタイルの配置
タイル、パターンのブロックの黒タイルをクリックして、デザインパネル上の配置したい位置にドラッグしてください。 この時タイル、パターンブロック上の黒タイルが赤の線で囲まれ選択状態になります。
選択状態はドラッグしなくても、クリックすれば選択されます。
(2)クリックによるタイルの配置
黒タイルが選択状態になっているのを確認して、デザインパネル上の配置したい位置のタイル上を[シフト]キーを押しながらでクリックします。黒タイルに置き換わります。
<注意>デザインパネルのタイルにマウスを合わせるとき、マウスポインターをできるだけタイルの中心部に合わせてください。ヘキサゴン形状ですので、タイル周辺部は隣接するタイルと位置座標が重なりますので、位置が特定できないと操作が実行されないときがあります。
(3)マウスオーバーによるタイルの配置
黒タイルが選択状態になっているのを確認して、デザインパネル上の配置したい位置のタイル上を[シフト]キーを押しながらでマウスオーバーします。連続的にタイルを配置したい時便利です。
-
デザインパネル上のタイルの移動
タイルをドラッグ&ドロップすることで可能です。 -
標準パターンの使用方法
標準的なパターンを6種類用意しています。 タイル、パターンのブロックが「タイルのみ表示」が選択されていたら、「使用タイル・標準パターン表示」ボタン、又は「標準パターンのみ表示」ボタンをクリックして、標準パターンを表示します。
(1)パターンのドラッグ&ドロップ
パターンの赤色星印にマウスポインターを合わせて、デザインパネルにドラッグします。
配置したい位置のタイル上にマウスポインターを合わせてドロップします。
この時、パターンブロック上のパターンが赤の線で囲まれ選択状態になります
選択状態はドラッグしなくても、クリックすれば選択されます。
(2)クリックによるパターンの配置 目的のパターンが選択状態であることを確認して、デザインパネル上の配置したい位置のタイル上を[シフト]キーを押しながらでクリックします。パターンが配置されます。
- タイル、パターンのブロックにある「白と黒を入れ替え」ボタンをクリックすると、タイルがすべて入れ替わります。
-
作成されているパターンをコピーして、別の場所に貼り付けることができます。
(1)Windows環境
デザインパネル上のコピーしたい範囲を[コントロール]キーを押しながら、マウスで左上から囲む様にドラッグします。ドラッグ操作中に選択範囲が点線で表示されます。
選択できましたら、マウスアップして、ドラッグを完了します。[コントロール]キーはドラッグ完了まで押したままですので注意してください。完了前にキーを離すと失敗します
ドラッグ完了すると選択範囲のタイルがグレーで表示され、範囲選択中であることが確認できます。
選択できましたら、貼り付ける場所に移動して、[オルト]キーを押しながらクリックします。
範囲選択中であれば、この操作は何回でも可能です。
選択範囲のクリアは、任意の位置で[コントロール]キーを押しながらマウスクリックするとクリアできます。
このことは、新しい範囲を選択する操作をすると、前の範囲はリセットされることを意味します。
(2)MacOS環境
MacOSでは、(1)の操作の中で
[コントロール]キーをアルファベット[C]キーに、
[オルト]キーをアルファベット[V]キー
に置き換えて操作してください。 -
「作成画像のクリア」で作成したパターンデザイン画像をクリアします。
作成したパターンは削除されて元に戻せませんのでご注意ください。
「前へ戻る」で作成したパターンデザイン画像を前の状態に戻します。
「次へ進む」で「前へ戻る」ボタンで戻った以前の状態に進みます。 - 「作成画像(PNG)の出力」ボタンで作成した画像をPNGファイルに変換して出力します。
-
「作成画像保存/読込」ボタンで作成した画像を保存し、また保存した画像を読込みます。
保存される場所はご使用中のPCのストレージです。他のPCでは読み込めませんのでご注意ください。 -
「サンプル画像の読込」ボタン
で、システムに用意されているサンプルを読み込むことができます
初めての方はこちらからサンプルを読み込んで体験されることをお勧めします - タイルと目地カラーとのバランスを確認する場合、目地カラーの色をクリックして下さい。「デザインパネル」、及び「プレビュー画面」に反映されます。
初期状態では、2番目のグレー色が設定されています。
シートパターン購入方法
青色表示の用語にマウスオーバするとその位置が赤枠で明示されます
- 「シートをデザインする」セレクトボタンを選択してページが表示されると、初期状態の白1色で画像が作成されています。
システムではこの状態の見積金額が「見積金額欄」に最初から表示されています。
パターンの作成作業をされますと、その時点での見積り金額が更新表示されます。 - パターンが完成しましたら、ご希望の数量を「購入数量」欄、又は「購入面積」欄に入力して下さい。
数量、面積どちらかを入力すれば片方は自動的に計算表示されます。
「合計金額」欄にご購入金額が表示されます。
同時に、「作成パターンを購入する」ボタンが有効になります - 「作成パターンを購入する」ボタンクリックして下さい。ショッピングカートのページに移動します。
- ショッピングカートに移動すると、作成パターンが消去されますので、移動する前に 「作成画像保存/読込」ボタンをクリックして保存されることをお勧めします。
ファイル名・種類
モニター画面
購入ページへの移動確認
作成した画像は保存されていますか?
カートページへ移動すると作成画像はクリアされます。
作成画像の保存/読込みページで保存されることをお勧めします。
作成画像の保存/読込みページで保存されることをお勧めします。
ご注文の商品の中に現在、在庫の少ないものがあります。
在庫切れの場合、納期が長くなることがありますのでご承知おきください。詳細はメールでご連絡いたします。
在庫切れの場合、納期が長くなることがありますのでご承知おきください。詳細はメールでご連絡いたします。
設定サイズをリセットして新規作成操作の確認
作成した画像は保存されていますか?
この操作を実行すると作成画像はクリアされます。
作成画像を保存されることをお勧めします。
作成画像を保存されることをお勧めします。
作業モード切り替えの確認
現在作成中の画像があります。画像は保存されていますか?
この操作を実行すると作成画像はクリアされます。
作成画像を保存されることをお勧めします。
作成画像を保存されることをお勧めします。
タテ完成寸法の選択
申し訳ありません。選択された「ヘキサゴン 下側面シート仕様」は、
「タテ方向」入力寸法(cm)に対して、下表の様に寸法が2cm程度の差異が出ます。
25角ボーダー使用では、ヘキサゴン上下のすき間が通常(約3mm)と差異が出る場合があります。
下の候補サイズのいずれか、ご希望サイズを選択してください。
「タテ方向」入力寸法(cm)に対して、下表の様に寸法が2cm程度の差異が出ます。
25角ボーダー使用では、ヘキサゴン上下のすき間が通常(約3mm)と差異が出る場合があります。
下の候補サイズのいずれか、ご希望サイズを選択してください。
| 候補 | ヘキサゴンサイズ | 25角サイズ | ヘキサゴン上下のすき間 | 全体サイズ | ボタン |
|---|---|---|---|---|---|
| サイズ1 | - | - | |||
| サイズ2 | - | - |
「完成実寸法」は左カラムの最下行に表示されますので、寸法を選択した後、ご確認ください。
もしご希望寸法ができなければ、下側面シートを使用しない方法に変更してください。
もしご希望寸法ができなければ、下側面シートを使用しない方法に変更してください。
Copyright(C) TN CORPORATION CO., LTD All rights reserved.